【ウェブページ全体を高解像度でスクリーンショットする方法】
iPhoneでウェブページ全体をキャプチャーできるアプリは沢山ありますが、ほとんどのアプリが幅680ピクセル〜750ピクセル程度の画像でしかキャプチャーすることができません。
通常のスマホ用のウェブページの画面なら、その程度の解像度で特に問題はありませんが、PC用のウェブページの画面をキャプチャーした場合は、拡大してもボケ気味の文字になってしまいます。
保存したキャプチャー画像を拡大しても取り込まれている解像度自体が低いので読みづらさは変わりません。
今回は「aNote」「Screenshot」「画面メモSS」「画面メモ」「WebCollector」と言う5つのアプリでPC用のウェブページをどれだけ高解像度でキャプチャーできるかを試してみました。
ただこの2つのアプリも標準的な使い方では他のアプリ同様に幅680ピクセル程度の解像度でしかキャプチャーできません。
もっと高解像度で取り込む為には後ほどご紹介する方法でキャプチャーする必要があります。
まずはPC用のウェブページを高解像度で取り込むことができなかったアプリを検証してみたいと思います。
このソフトはWebページのキャプチャーだけでなく、他にもいろいろな機能を備えている非常に便利なアプリなのですが、残念ながらPC用のウェブページを表示すると大きく切れてしまい、部分的にしか取り込むことはできませんでした。(スマホ用のページのキャプチャーは問題ありません。)
シンプルで使いやすいアプリですが、PC用のウェブページのキャプチャー画像は幅750ピクセルとほぼiPhoneの画面程度の解像度でしかキャプチャーすることができませんでした。
このアプリは後ほど紹介する方法を使って高解像度でキャプチャーしようとすると以下のようなアラートが出て、可能に思えたのですが結果的には無理でした。
では最終的にPC用のウェブページを高画質で取り込めた「画面メモSS」と「WebCollector」を使って実際に高解像度で取り込む方法をご紹介します。
アプリのブラウザでウェブページを表示したら、画面をピンチアウトで拡大してからキャプチャーをします。ページは当然切れて部分しか表示されてない状態になりますが、キャプチャーした画像にはページ全体が写るので大丈夫です。
結果的には幅2200ピクセル程度の解像度まで拡大してキャプチャーすることが可能でした。もしそれ以上の解像度で取り込みたい場合は有料版にして分解しての取り込みにすれば可能になるようです。(無料版ではアラートが出ます。)
ちなみにこのアプリでキャプチャーした画像は写真アルバムには直接保存されずアプリ内に保存されるので書き出したい場合はアプリ内のメニューにある画像メモから書き出すようになります。
※通常の解像度でキャプチャーしたもの(部分)
※高解像度でキャプチャーしたもの(部分)
【WebCollector】
このアプリも上記の「画面メモSS」と同様の方法で高解像度でのキャプチャーが可能です。
こちらのアプリも幅2200ピクセル程度の解像度でキャプチャーすることができました。
ただそれ以上の大きさで取り込もうとすると「画像サイズが大き過ぎます。範囲を指定して
切り抜きますか。」と言うアラートが表示されます。
切り抜きますか。」と言うアラートが表示されます。
以上、iPhoneでPC用のウェブページを高解像度でキャプチャーする方法をご紹介しましたが、もし大切なページをキャプチャーするなら綺麗な方がいいですよね。
ただスマホ用のページはiPhoneの画面より拡大してキャプチャーができないので、どのアプリを使っても解像度は変わりません。
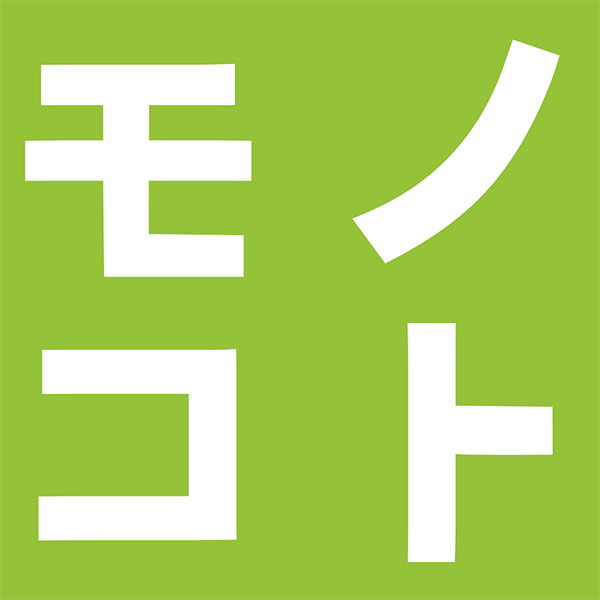








0 件のコメント:
コメントを投稿