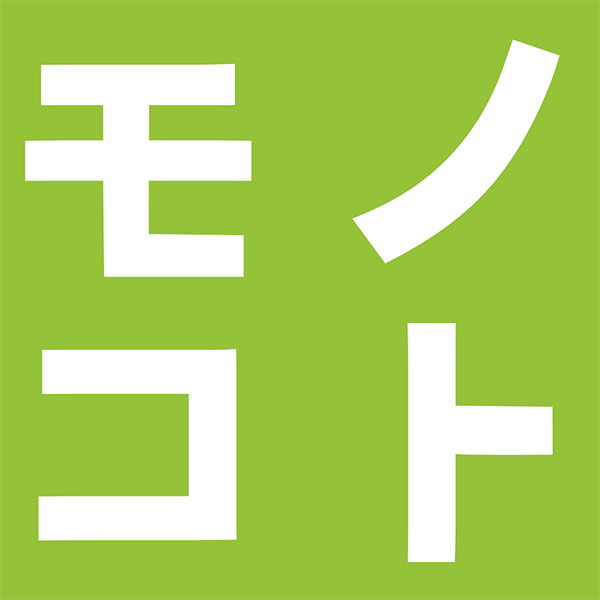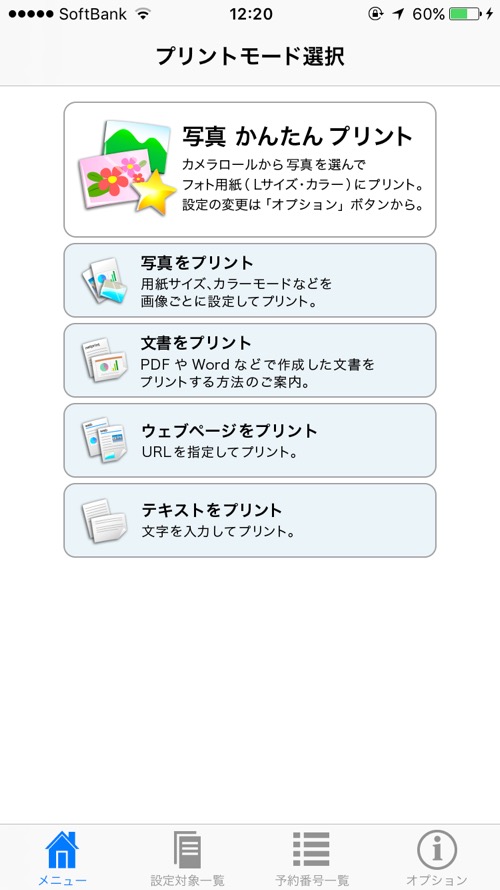【Appleを騙る詐欺メールの対処法】
Appleから送られてきたような
偽装メールは以前からありましたが、最近はかなり巧妙になっていて一見しただけでは正規の
Appleからの
メールか
スパムメールなのか分からなくなっています。
現在いろんなタイプの
スパムメールが確認されていますが、最近私の所に送られてきたメールは
お使いのApple IDのパスワードがリセットされました。
拝啓、
私たちは、あなたのアカウント情報の一部が誤っていることをお知らせしたいと思います。私たちは、あなたのアカウントを維持するためにお使いのApple ID情報を確認する必要があります。 下のリンクをクリックしてアカウント情報を確認してください。:
マイアカウント確認 >
私たちは24時間以内にあなたからの応答を受信しない場合は、アカウントがロックされます。
Appleチーム
My Apple ID | サポート | プライバシーポリシー
Copyright © 2017 Apple Inc. 全著作権所有
と言うものでした。
まず差し出し人として表示アドレスは
service@apple.co.jpとなっていて一見すると
Appleから送られて来てるような誤解を受けます。
ただ、
apple.co.jpと言うドメインは実際に
Appleが所有しているドメインのようですが、このドメインを使ってメールが送られることはないようです。
さらに表示されているアドレスを転送機能を使って詳細表示して見てみると実際には表示されたアドレスではなく、
apple.co.kntlと言うドメインで送られてきていることが分かります。また正規のアドレスに思えても偽装することも可能なので注意が必要です。
また、「
24時間以内に、、ロックされます」と言った文面が
Appleからのメールに添えられることはまずありません。
また
Appleからの重要なメールには
フルネーム等が添えられますが、これもメールアドレスと名前がどこからか流出したものを使っている可能性もあるので、すぐ信用しないことです。記載された名前等が身に覚えがない場合はもちろん
スパムです。
このようなメールを受信した場合は、とにかくメール内の
リンクは絶対にクリックしたり添付ファイルを開かないようにしましょう。
もし、不安な場合は
Appleのサポートを必ず
Webで検索して正規のサポート窓口から問い合わせるか、正規の
Apple IDの
アカウント管理にログインしてみると良いでしょう。
(絶対にメールのリンクを辿らないこと)
もしメールに書かれているように、何かしら
Apple IDに問題があるとすれば、ログインできなかったり、問題点に関するメッセージが表示されるはずです。また、もし内容が書き換えられていれば確認することもできます。
その場合も必ず
WebでAppleの正規窓口を検索してログインすることが必要です。
Apple IDにログイン時にセキュリティー性の高い
2ファクタ認証を設定してる場合は、以下の画面のように
サインインしようとしている端末がある場所の地図が表示されます。
ただ、これは他の人も書かれているようにかなり大雑把と言うか全く違う場所が表示されてしまうことが多いようです。これは
Appleを経由してから表示される為の誤差らしいのですが、身に覚えのない場所が表示されて驚いてしまいがちですが、アクセスのタイミングが合っていれば許可しても大丈夫です。
私の場合は
東京からアクセスしているにもかかわらず、
大阪が表示されてしまいました。
許可すると
Apple ID確認コードと言うものが画面に表示されますが、これは実際に画面に打ち込む段階では消えますので、ちゃんと覚えてから入力作業に移るようにしましょう。
2ファクタ認証は認証されてない端末からはアクセスができなくするセキュリティー的には優れた認証方法です。もしまだ設定されてない人は設定しておいた方が良いでしょう。(※ただし理解して設定しないと、後々面倒なことになることもあるので注意してください。)
結論としてAppleからメールが来た時の安全な対処法としてはメールのリンクではなく、必ず
別のルートで確認するようにすることです。そうすればスパムに引っかかるリスクはかなり減ります。