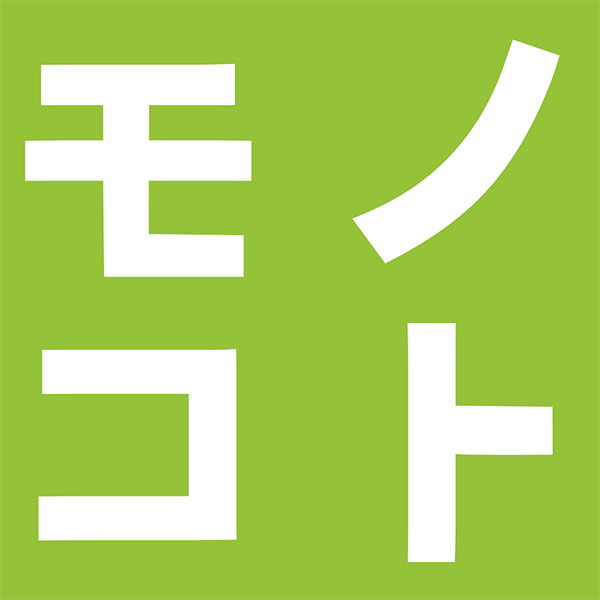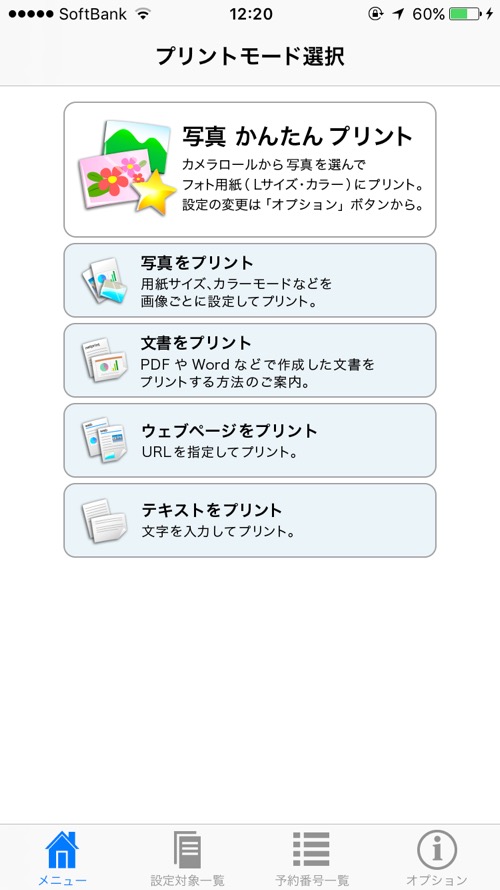【どこでも誰でもプリントできる便利なiPhoneアプリ】
最近は先方にメールでデータを送ってプリントして貰えば済むことも多いですが、そうもいかないこともたまにあります。
遠く離れた場所にいる人や外出中の人にデータではなく、プリントした書類などを急いで渡したい時に役立つ便利なサービスとiPhoneのアプリ「netprint」をご紹介します。
【netprint】
同様なサービスは他にもありますが、自分以外の誰でもプリントできるかと言うとそうもいかなかったりします。
その点、セブンイレブンが提供している(正確には富士ゼロックス提供)ネットプリントは自分のIDやパスワードを入力しなくても、予約番号さえ分かれば誰でも全国のほとんどのセブンイレブンのマルチコピー機でプリントすることができます。
番号が分かれば誰でもプリントできてしまうのが都合が悪い場合はパスワードも設定できるので安心です。
つまりネットプリントに書類をアップしておき、先方にはメールで予約番号とパスワードさえ伝えておけば、最寄りのセブンイレブンでいつでもプリントできるのです。(※ただし7日程度の有効期限あり。)
私自身、書類や写真などを遠く離れた人に近くのセブンイレブンでプリントして貰ったことが何度かあり、とても重宝しています。
前に子供が外出先で証明写真が必要になり、私が持っていたデータをネットプリントにアップロードして子供に近くのセブンイレブンでプリントして貰ったこともあります。
こんな風に意外と助かるサービスなので、同じような状況な方は一度試してみると良いと思います。
尚、ネットプリントのIDとパスワードはPCとモバイル版は共通で使用できます。
ちなみに、ネットプリントを使うようになってからは我が家のプリンターは全く使わなくなりました。最近は書類もあまり紙媒体にする機会も少なくなったので、もしかしたらインクの補充などのプリンターの保守コストを考えるとネットプリントの方がいいんじゃないかとも考えています。
尚、ネットプリントの利用には会員登録(ネットプリント basic/富士ゼロックス/無料)が必要です。
まず
Wordの書類を
iPhoneのアプリ「netprint」からアップする手順をご紹介します。(※他のアプリやメールの添付書類からアップする場合など多少手順が異なります。また、メールでファイルを送信して登録することもできます。)
①iPhoneのアプリ
「Word」からプリントしたい書類を開いいて左上のファイルのアイコンをタップ
⑤用紙サイズ等に変更があれば修正する。
予約番号のタイプを選ぶ。
パスワードを設定する場合は矢印の部分をONにする。
⑦ファイルが登録されると
受付番号が発行される。(アップロード直後は受付中になり、番号発行までしばらく時間がかかります。)
⑧アプリから登録書類の
プレビュー画面の確認ができます。
以上が完了したら近くのセブンイレブンのマルチコピー機でプリントが可能となります。
受信したメールに添付されてるようなファイルをアップロードする場合はもっと簡単です。
①メールを開き、
添付ファイルをタップして開きます。
④以下の作業はWordの時の手順と同じ。
App Storeの
「netprint」の評価はあまり良くないみたいですが、
今まで何度も使って不満に感じたことはありません。ただ以前は大丈夫だったと思うのですが、最近は写真をアップして
L版(フォト用紙)でプリント指定すると、以下のようなエラーが起きてしまいます。(アップしたファイルも消えます。)
エラーにならない為には写真の比率を
L版の(1:1.5)サイズにしてアップするか、セブンイレブン(富士ゼロックス提供)の別のアプリ
「写真かんたん」を使ってアップロードした方が良いようです。(こちらは会員登録は不要です。。予約番号はメールで届き、有効期間は1日程度です。)
※L版(フォト用紙)とサイズが異なる場合はアップロード前にアプリ側でトリミングする仕様になっています。
※会員登録は不要ですが、予約番号を受け取るメールアドレスの入力が必要です。
※アップロードが終わると、プリント予約番号が表示され、入力したメールアドレスにも予約番号が通知されます。
次回はセブンイレブン以外のネットプリントについて書きたいと思います。