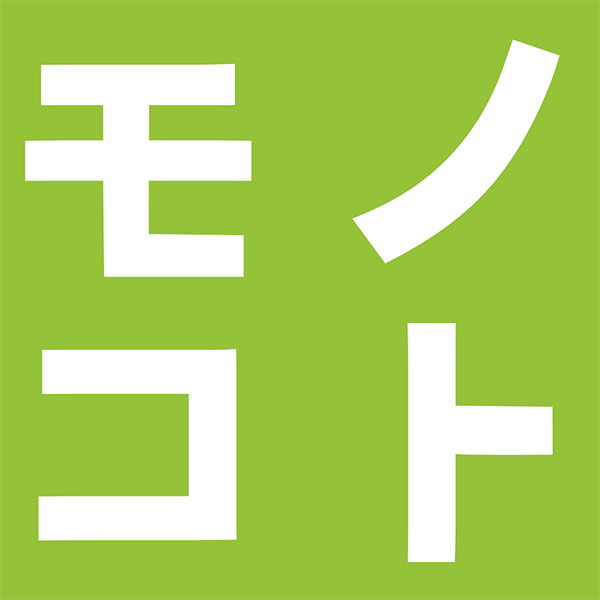【bloggerにiPhoneに記事を投稿をする際の問題点とその解決策】
一番スマートな方法はPCのブラウザから直接投稿する方法なのですが、iPhoneからはこれがなかなかうまくいきません。その問題点と解決方法について書いてみました。
【問題点① スクロールできない】
リッチテキストでのプレビュー編集時に画面がスクロールできない。
これはHTMLで入力する時は問題なくスクロールできますが、プレビュー画面で確認したい時やスクロールが必要な長文で投稿したい時にはできない為に難しくなります。(改行しながら無理矢理打ち込めば入力だけはなんとかなりますが、かなり無理があります。)
ただし、以前ブログで書いた以下の方法でプレビュー編集画面をスクロールを可能にすることができます。これにより長文入力なども可能になりますが、実際にやってみると分かりますが挙動不振な現象も起きるのでストレスがあるのは確かです。ただスクロールできないのとできるのとでは大違いです。
>>>【iPhoneでBloggerの編集画面がスクロールしない問題を解決する方法】
>>>【iPhoneでBloggerの編集画面がスクロールしない問題を解決する方法】
ちなみにプレビュー画面での入力で修正等を繰り返していると不要なタグが残ってしまい思わぬ結果になってしまうことがあります。その場合はHTML入力に切り替えて不要なタグを削除するしか方法がなくなるので、多少のタグに関する知識はあったが良いです。
【問題点② ツールバーが消える】
画像を貼り付けた後などに編集画面のツールバーが消えてしまい編集を続けることができなくなることがあります。この状態になると保存さえできないので困りますが、少し面倒ですが以下の方法で解決します。
【問題点③ 画像をアップロードできない】
画像をアップロードしようとしてもアップロードのメニューが見当たらない場合は以下の方法でPCモードに切り替えることで可能になります。(見かけ上は変わらないので分かりづらいですが、iPhoneから編集モードに通常のログインをしただけではPCモードになっていないようです。)
>>>【iPhoneからBloggerに画像を投稿する方法
>>>【iPhoneからBloggerに画像を投稿する方法
上記した解決策を駆使すれば、なんとかブラウザからでも投稿や編集は一応可能になりますが、結局はいろいろとうまくいかない部分もあり、編集にブラウザを使うのはかなりストレスがあります。
なので私の場合は、ブラウザで投稿した後はBlog Touchと言うアプリを使って、修正等を行っまています。
このアプリはリッチテキストでの投稿、編集も可能な上にHTMLでの編集も可能になっています。ブラウザの編集画面と違い、iPhoneの画面にツール等も最適化されているので使い勝手はとても良いです。
ブラウザからではなくBlog Touchを使って投稿、編集等の全てをやっても良いかも知れませんが、ブラウザからしか編集できないこともあるので、私は両方を使い分けています。
Blog Touchは無料版のままでは投稿済みの記事が編集できなかったりなどの機能制約があるので、使ってみて良ければ有料版(Blog Touch Pro)へのアップデートすると良いでしょう。
投稿した記事一覧、複数のブログを切り替えて管理できます。
編集する時は右上のアイコンをタップ。
「投稿を編集」をタップ。
画像の大きさを編集します。
「画像プロパティを編集」をタップ。
画像の大きささ位置などを編集します。
HTMLを編集するには下のアイコンをタップ。
「HTMLを表示」をタップ。
HTMLを編集します。
【この記事で紹介したアプリ/App Stor】
〈無料版〉
〈有料版〉